Windows调整和小技巧集
Windows 10、11是一款有个性的个人桌面操作系统,但也有一些不太让人使用痛快的使用点,也引起部分人士的不满:《Windows 95 的 UI 设计要比 Windows 10 好》;本文小结了一些日常操作,用以改变一些操作便利或使用习惯。部分不限于Win10或Win11。
通过端口查看其进程程序
为(长)命令设置别名
将软件添加到开机自启动(目录)中
将cmd里的字符编码方式由gbk更改为utf-8
Win11右键菜单怎么修改为传统Win10右键风格
待机或屏保后取消密码登录
隐藏Win11开始菜单「推荐的项目」
Win11下两步彻底关闭快速访问目录
启用Windows11的Administrator账户并获取管理员权限
Win11全量更改文件属主
Win11移除自带的输入法
Win11在桌面显示我的电脑
Win11禁用笔记本自带键盘
联想电脑关闭锁屏壁纸
Win11关闭拖动窗口时弹出分屏框的分屏功能
资源管理器右侧预览区域如何关闭
禁用休眠功能并释放hiberfil.sys文件
调整pagefile.sys缓解C盘空间大小
从命令行直接进入BIOS(UEFI)
通过端口查看其进程程序
经常在启动应用的时候发现系统需要的端口被别的程序占用,如何知道谁占有了需要的端口,下面就介绍一种非常简单的方法,希望对大家有用。
netstat -a -n -o -b,这样就可以看到哪个程序在使用端口了。其中:
-a:显示所有连接和监听端口;
-n:以数字形式显示;
-o:显示进程;
-b:这个就是显示程序名。加上这个参数运行有点慢,显示可执行组件名。
可以通过netstat /?查看更全的帮助信息,后文将有详细的使用方法。本站有Linux下网络连接信息查看:网络状态统计-Netstat。
开始–>运行–>cmd 进入命令提示符 输入:netstat -ano 即可看到所有连接的PID之后在任务管理器中找到这个PID所对应的程序如果任务管理器中没有PID这一项,可以在任务管理器中选”查看”-”选择列”。
需要确定谁占用了我们的80端口
在windows命令行窗口下执行:
C:\>netstat -aon|findstr "80"
TCP 0.0.0.0:19780 0.0.0.0:0 LISTENING 1950
TCP 10.72.224.5:2558 96.17.109.8:80 ESTABLISHED 1950
TCP 10.72.224.5:2757 60.210.176.209:80 TIME_WAIT 0
TCP 10.72.224.5:3956 125.46.1.234:80 ESTABLISHED 1950
TCP 10.72.224.5:3959 125.46.1.234:80 ESTABLISHED 1950
UDP 0.0.0.0:2280 *:* 3700
或直接查看侦听的信息:
netstat -aon |findstr "LISTENING"
看到了吗,端口被进程号为1950的进程占用,继续执行下面命令:
C:\>tasklist|findstr “1950″
avp.exe 1950 Console 0 37,680 K
很清楚吧,avp 卡巴监听80端口,调整卡巴网络监听设置。如果你的80端口被其他程序占用,杀掉或者调整端口。
另附:netstat的语法
C:\Users\freeoa>netstat /?
显示协议统计和当前 TCP/IP 网络连接。
NETSTAT [-a] [-b] [-e] [-f] [-n] [-o] [-p proto] [-r] [-s] [-t] [interval]
-a 显示所有连接和侦听端口。
-b 显示在创建每个连接或侦听端口时涉及的可执行程序。在某些情况下,已知可执行程序承载多个独立的组件,这些情况下,显示创建连接或侦听端口时涉及的组件序列。此情况下,可执行程序的名称位于底部[]中,它调用的组件位于顶部,直至达到 TCP/IP。注意,此选项可能很耗时,并且在您没有足够权限时可能失败。
-e 显示以太网统计。此选项可以与 -s 选项结合使用。
-f 显示外部地址的完全限定域名(FQDN)。
-n 以数字形式显示地址和端口号。
-o 显示拥有的与每个连接关联的进程 ID。
-p proto 显示 proto 指定的协议的连接;proto 可以是下列任何一个: TCP、UDP、TCPv6 或 UDPv6。如果与 -s 选项一起用来显示每个协议的统计,proto 可以是下列任何一个: IP、IPv6、ICMP、ICMPv6、TCP、TCPv6、UDP或 UDPv6。
-r 显示路由表。
-s 显示每个协议的统计。默认情况下,显示IP、IPv6、ICMP、ICMPv6、TCP、TCPv6、UDP 和 UDPv6的统计;-p 选项可用于指定默认的子网。
-t 显示当前连接卸载状态。
interval 重新显示选定的统计,各个显示间暂停的间隔秒数。按 CTRL+C 停止重新显示统计。如果省略,则 netstat将打印当前的配置信息一次。
为(长)命令设置别名
在linux下,为指令创建一个别名非常容易,可以参考:linux bash环境创建别名。
在windows 7安装了virtualbox,通过指令操作时,需要将全部的路径在cmd窗口中输入出来,后来将其的安装路径加入到系统的PATH变量中,这样就可以直接通过vboxmanage来操作虚拟机;但还是嫌指令输入太长,在linux我是为其建一个非常短的别名:vbm。在windows下其实也可以为其建立别名。
doskey就相当于Linux中的alias,等于号左边是其右边的别名,$*表示这个命令还可能有其他参数,@表示执行这条命令时不显示这条命令本身。
可将这个文件保存到任意一个目录下,但是最好是英文路径,如C:\Users\XX(用户名)\freeoa_cmd_autoexe.bat
通过参考"cmd /?"的帮助,创建autorun的注册表项(win+r键->输入“regedit”->回车可打开系统的注册表),你会看到这样的提示:
如果其中一个或两个都存在,这两个变量会先被执行。
HKEY_LOCAL_MACHINE\Software\Microsoft\Command Processor\AutoRun
和/或
HKEY_CURRENT_USER\Software\Microsoft\Command Processor\AutoRun
不过,可能没有AutoRun这个键,可以自己添加:右键->新建->字符串值,输入“AutoRun”,然后选中->右键->修改,把路径输入进去,然后关掉就可以了(这里我只改了CURRENT_USER的,这样基本就够用了,没改HKEY_LOCAL_MACHINE)。
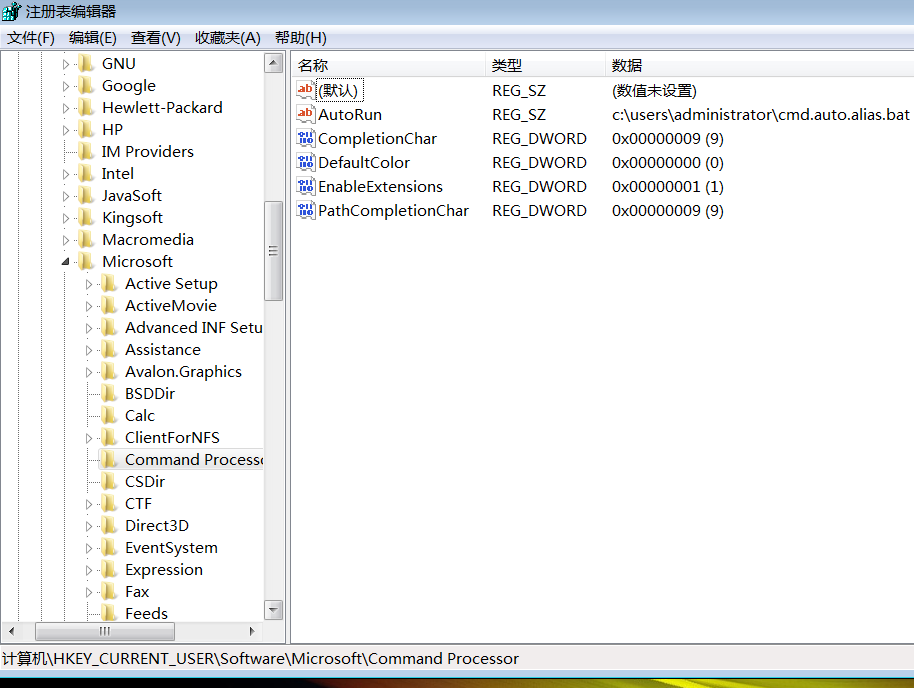
重开cmd,输入vbm,来验证一下效果。
本文所涉及的内容可在windows xp、7适用,下面将我的别名贴出来:
@doskey ls=dir /b $*
@doskey cd=cd /d $*
@doskey l=dir /od/p/q/tw $*
@doskey vbm=vboxmanage $*
@doskey ps=tasklist $*
@doskey kill=taskkill /IM $*
@doskey sht=shutdown -s -t 3
Win11将软件添加到开机自启动中
选择“开始”按钮 ,然后滚动查找你希望在启动时运行的应用。右键单击该应用,选择“更多”,然后选择“打开文件位置”。此操作会打开保存应用快捷方式的位置。如果没有“打开文件位置”选项,这意味着该应用无法在启动时运行。
文件位置打开后,按win+R,键入“shell:startup”,然后选择“确定”。这将打开“启动”文件夹。将该应用的快捷方式从文件位置复制并粘贴到“启动”文件夹中。或直接往该用户目录下的这个文件夹中放快捷方式就行了,然后可以去任务管理器检查一下:
C:\Users\<UserName>\AppData\Roaming\Microsoft\Windows\Start Menu\Programs\Startup
开机启动项主要位于两个位置,一个是上面讲到的用户的开机启动项,打开启动项位置后将启动项删除即可。还有一个是系统开机启动项目,位置位于设置->应用->启动,将不需要删除的项目关闭即可。
Win11系统上将cmd里的字符编码方式由gbk更改为utf-8
Win11系统命令行默认的字符编码方式为gbk,有时候要用cmd命令行检测中文的代码里面含有中文的时候就会出现乱码,将gbk更改为utf-8后便可以解决这一情况,一下有两种解决方式:
1.临时解决,仅限于本次使用,先按win+r打开命令行输入chcp 65001就可以进行切换但仅限于本次使用。
此时可以直接输入chcp检测活动代码是多少此时就是utf-8(65001)的形式,便可以解决了。
2.长期方法打开设置搜索地区,点击更改国家和地区
家庭版在设置->时间和语言->语言和区域->相关设置下的管理语言设置->在弹出的页面有非Unicode程序的语言下有“更改系统区域设置”->勾选 “Beta版 使用Unicode UTF-8...”,会要求重新启动以实现对系统默认编码的修改,同时可以在重启完成后以chcp指令来难验证。
Win11右键菜单怎么修改为传统Win10右键风格
1.首先用鼠标右键点击开始菜单,选择 windows 终端(管理员),点击进入。
2.然后在终端应用程序里粘贴这串代码 :
reg.exe add "HKCU\Software\Classes\CLSID\{86ca1aa0-34aa-4e8b-a509-50c905bae2a2}\InprocServer32" /f /ve
注意空格。
3.这样操作成功之后,重启电脑就可以看到以前win10右键菜单的样子。
恢复Win11新右键菜单的方法
还是一样打开 windows 终端(管理员)点击进入之后,直接输入这串代码 :
reg.exe delete "HKCU\Software\Classes\CLSID\{86ca1aa0-34aa-4e8b-a509-50c905bae2a2}\InprocServer32" /va /f
然后显示操作成功,重启之后,就可以恢复了。
以上就是关于修改Win11右键菜单的方法,还是经典的用着比较顺手。
Win11待机或屏保后取消密码登录
要在 Win11 上睡眠或不活动后再次禁用登录,请打开“设置”->“帐户”->登录选项,然后为“如果您离开了,Windows 何时应要求您再次登录”设置选择“从不”选项。还可以将该功能配置为每次计算机恢复睡眠时或几分钟不活动后都需要输入密码。
在 Win11 上可以决定当计算机或显示器从睡眠状态恢复时,系统是否应要求您再次输入密码。该功能旨在确保安全,以防止其他人在您离开时访问您的帐户。如果启用了该功能,当设备或显示器在一段时间不活动后进入睡眠模式(基于屏幕和睡眠设置),然后在醒来后,您将需要输入密码才能继续。如果在家庭办公室或受信任的地方,每次离开设备几分钟后重新输入密码可能会令人不快。如果是这种情况,还可以在 Win11 上禁用登录要求。
在 Win11 上从睡眠中醒来后禁用登录
要在离开或在 Win11 上休眠后禁用登录密码,请按照以下步骤操作:
1. 打开设置(Win+i)
2. 点击“帐户”
3. 单击“登录选项”页面。
4. 在“其他设置”部分下的“如果您已经离开,Windows 何时应要求您再次登录”设置中选择“从不”选项。
5. 确认您的帐户凭据(如果适用)。
完成这些步骤后,当离开计算机一段时间后或从睡眠状态恢复时,Win11 将自动重新登录该帐户而无需密码。
或在组策略(gpedit.msc)中设置(专业版以上)
Computer Configuration > Administrative Templates > System > Power Management > Sleep Settings
双击名为“计算机唤醒(插入)时需要密码”的值。单击“已禁用”并确定。
类似地,双击“计算机唤醒(使用电池)时需要密码”并禁用该功能。
命令行下完成
powercfg /SETDCVALUEINDEX SCHEME_CURRENT SUB_NONE CONSOLELOCK 0
powercfg /SETACVALUEINDEX SCHEME_CURRENT SUB_NONE CONSOLELOCK 0
或使用注册表来添加相关的选项
Computer\HKEY_LOCAL_MACHINE\SOFTWARE\Policies\Microsoft\
在 Win11 上从睡眠中醒来后启用登录
若要配置操作系统何时应在睡眠后或离开时锁定设备并需要密码,请按照以下步骤操作:
1. 打开设置 Windows 11
2. 点击“帐户”
3. 单击“登录选项”页面
4. (选项 1)在“其他设置”部分下的“如果您已经离开,Windows 何时应要求您再次登录”设置中选择“每次”选项,以要求在睡眠后登录。
5. (选项 2)在“其他设置”部分下的“如果您已离开,Windows 何时应要求您再次登录”设置中选择 1 到 15 分钟,以要求在非活动(包括睡眠)的分钟数后登录。
完成这些步骤后,计算机将显示锁定屏幕,每次设备从睡眠状态恢复或几分钟不活动后,都需要使用密码登录。
详情请参考此处。
唤醒或屏保后如何禁止锁屏界面及登录界面
关闭 Windows 11 锁屏界面,开机直达登录界面
隐藏 Win11 开始菜单「推荐的项目」
在 Win11 的「设置」中,你可以选择「推荐的项目」显示哪些内容。操作步骤如下:
1.使用Windows + I快捷键打开「设置」。
2.依次打开「个性化」>「开始」。
3.在这里,你会看到以下 3 个选项,请根据需要开启或关闭:
显示最近添加的应用:默认开启,控制显示新安装的应用程序。
显示最常用的应用:默认关闭,控制显示经常访问的应用程序。
在开始、跳转列表和文件资源管理器中显示最近打开的项目:默认开启,控制显示最近访问的文件和文件夹。
更多可参考此处。
Win11下两步彻底关闭快速访问目录
Windows资源管理器中默认会保留用户经常访问的文件夹,以便用户快速再次访问。然而有某些公开场合,比如需要投影时,如果这些文件夹如果有您不愿公开的信息的话,就会非常尴尬。如何把快速访问功能彻底关闭呢?
1.同时按windows徽标键和字母E键,打开资源管理器,点击菜单栏的“…”后选择“选项”。
2.在弹出的“文件夹选项”窗口中的“隐私”子标签,取消其中的三个“显示...”对勾。
上述两个步骤操作完成后,一切都变得干净清爽。
启用Windows11的Administrator账户并获取管理员权限
Win11(家庭版)中启用Administrator账户需通过终端输入命令并重启计算机。登录后可进行系统维护或故障排除。完成后建议禁用账户并设置强密码保护。Administrator账户是一个具有最高权限的超级管理员账户,它能够让用户对系统进行全面的访问和控制。在日常使用中,出于安全考虑,这个账户通常是被禁用的。然而,在某些特定情况下,如进行系统维护或故障排除时,启用Administrator账户就显得尤为必要。
在启用Administrator账户之前,请确保已经备份了重要数据,并关闭了所有正在运行的程序,因为接下来的操作将需要重启计算机。
启用Administrator账户
1.右键点击“开始”按钮:
首先需要在屏幕左下角找到并点击“开始”按钮。然后,用鼠标右键点击它,以弹出上下文菜单。
2.选择“终端(管理员)”:
在弹出的上下文菜单中,找到“终端(管理员)”选项并点击。这将打开一个具有管理员权限的终端窗口。注意,这一步需要您拥有当前用户账户的管理员权限。
3.输入命令并回车:
在终端窗口中,输入以下命令:net user administrator /active:yes
这条命令的作用是将Administrator账户激活。输入完命令后,按下回车键执行。
4.重启计算机:
命令执行成功后,您需要重启计算机以使更改生效。点击“开始”按钮,选择“电源”图标,然后点击“重启”。
登录Administrator账户
重启计算机后,在登录界面您将看到Administrator账户作为可选的登录账户。输入Administrator账户的密码(如果您之前设置过),或者留空(在某些情况下,默认可能是空密码,但出于安全考虑,建议设置复杂密码)。
使用Administrator账户进行维护或故障排除
成功登录Administrator账户后,您就可以进行系统的维护或故障排除工作了。由于Administrator账户具有完全的系统访问权限,您可以执行任何必要的操作,如安装软件、修改系统设置、访问受限文件等。
注意事项:
安全风险:该管理员账户的高权限同时也带来了安全风险。因此,在完成必要的维护或故障排除后,建议尽快禁用此账户,以避免潜在的安全威胁。
禁用Administrator账户:若要禁用Administrator账户,只需在终端窗口中输入以下命令:net user administrator /active:no
然后按下回车键,并重启计算机。
密码保护:强烈建议为Administrator账户设置强密码,并定期更换,以确保账户安全。
通过以上步骤就可以轻松启用Win11的Administrator账户并获取管理员权限。在进行系统维护或故障排除时,请务必谨慎操作,以免对系统造成不必要的损害。
几种方法Win11开启用管理员帐户
在默认配置下,启动 Win11 时不会看到以管理员身份登录的选项。但激活内置管理员帐户后,系统会在登录屏幕中包含一个选项,允许您以管理员身份登录。除非您再次手动禁用管理员帐户,否则此选项不会消失。
方式1:使用CMD命令
在 Win11 中启用隐藏管理员帐户的最方便、最简单的方法是使用命令提示符实用程序,步骤如下:
按 – Windows + S。
类型 - cmd.exe。
单击 - 以管理员身份运行。
要允许更改,请在“用户帐户控制”上单击 - 是。
在命令提示符中,输入 - net user administrator 并回车。
检查帐户活动的值。如果它显示否,那么您可以确定管理员帐户已被禁用。
现在,输入 - net user administrator /active:yes,按 Enter 键。
将看到 – 命令成功完成。
得到确认后,再次运行net user administrator命令行。
这次“帐户活动”的值现在应该显示是。
方式2:通过用户管理工具
单击 - 开始。
输入 - lusrmgr.msc。
当“lusrmgr – 本地用户和组(本地)”窗口出现时,双击 – 用户。
右键单击管理员并选择-属性。
在“管理员属性”向导中,取消选中帐户已禁用之前设置的复选框。
单击应用,然后单击确定。
方式 3:通过安全策略
按 – Winlogo 键 + R。
类型 – secpol.msc。
点击 – 输入或单击 – 确定。
进入“本地安全策略”窗口后,导航至 – 安全设置 => 本地策略 => 安全选项。
检查帐户:管理员帐户政策的状态。
如果显示已禁用,则您必须启用 Windows 11 管理员帐户。
为此,请双击帐户:管理员帐户,选择启用单选按钮。
首先点击应用,然后点击确定。
方式 4:通过调整 regedit 注册表在 Win11 中启用管理员帐户
按 Windows 键并输入 – regedit。
从结果中选择 - 注册表编辑器。
如果用户帐户控制请求同意,请单击 - 是,导航 -
HKEY_LOCAL_MACHINE\SOFTWARE\Microsoft\Windows NT\CurrentVersion\Winlogon\SpecialAccounts\UserList
移至右侧窗格并右键单击空白区域。选择 – 新建 => DWORD(32 位)值。
将密钥命名为管理员。最后关闭注册表编辑器并重新启动 Windows 资源管理器或您的计算机。
注:后面3种方法均未在win11家庭版上通过,方法4可能还要在实践。建议使用方式1。
Win11全量更改文件属主
由于普通用户太不好用了,稍复杂的操作就在询问管理员权限,因此还是切换到管理员账号下,但有部分文件的权限属主需要修改,在桌面环境下又不能成功修改时就需要借助于命令行了。
方式1:通过界面修改目录权限
在想要修改权限的文件,按下【Alt + Enther】键进入到文件属性管理页面。选定安全,以及你想修改的用户,然后点击高级。进入高级安全设置界面,点击更改权限。
它会弹出一个和上面一样的界面,不过这时候我们拥有了管理员权限,此时我们双击想修改权限的用户,会发现它是灰色的无法修改。
这是因为它存在父文件继承,让我们禁用继承再次修改即可。选择将已继承的权限转换为此对线的显式权限。
再次点击需要修改权限的用户,会神奇的发现可以修改其权限了。
修改后,点击确定,最后别忘了点击应用,不然就还得再来一次。
方式2:使用CMD命令批量修改文件(或文件夹)权限或所有者
强制将当前目录下的所有文件及文件夹、子文件夹下的所有者更改为管理员组(administrators)命令:
takeown /f * /a /r /d y
将所有d:\freeoa目录下的文件、子文件夹的NTFS权限修改为仅管理员组(administrators)完全控制(删除原有所有NTFS权限设置):
cacls d:\freeoa\*.* /T /G administrators:F
在原有d:\freeoa目录下的文件、子文件夹的NTFS权限上添加管理员组(administrators)完全控制权限(并不删除原有所有NTFS权限设置):
cacls d:\freeoa\*.* /T /E /G administrators:F
取消管理员组(administrators)完全控制权限(并不删除原有所有NTFS权限设置):
cacls \\Server\Documents\%username%\我的文档 /t /e /r "mdq\domain admins"
cacls \\Server\Documents\%username%\桌面 /t /e /r "mdq\domain admins"
在计算机管理中添加用户发现没有本地用户和组,以命令方式添加用户以及查看用户
1.搜索计算机管理打开没有本地用户和组
2.win11添加本地用户和组
升级win11后默认没有添加本地用户和组,添加用户和组方法:
1).按住键盘WIN+R
2).在运行窗口中,输入“mmc”命令,回车;
3).点击可用的管理单元–>添加/删除管理单元
4).添加本地用户和组
家庭版可能无法享受该服务。也可能添加时报错:此管理单元不能用于这一版本的Windows 10。若要管理此计算机上的用户帐户,请使用“控制面板"中的”用户帐户“工具。
3.使用cmd命令添加本地用户
1).点击搜索–>命令提示符,右键以管理员身份启动
2).输入命令添加用户'net user username password /add',username是创建的用户名,password是你账号的密码
3).在设置中设置账户类型
添加用户完成,可以在文件属性中添加此用户编辑权限。
Win11移除自带的输入法
方法一:通过输入法菜单删除
1. 右击右下角任务栏中的输入法图标,选择“更多键盘设置”。
2. 进入到新的窗口界面后,点击左侧栏中的“时间和语言”选项,接着点击右侧输入法的三个点图标,选择“语言选项”。
3. 选择需要删除的输入法,并点击其右侧的三个点图标,最后选择“删除”就可以了。
方法二:通过Windows设置删除
1. 同时按下键盘上的“Win+i”组合键,打开Windows设置。
2. 在左侧栏找到并点击“时间和语言”选项。
3. 在右侧窗格中,点击“语言和区域”。在“首选语言”下的"..."再进入“...语言选项”,在下方的“键盘”->“已安装的键盘”中进行处理。
4. 找到你想要删除的输入法,点击其右侧的三个点图标(更多选项),选择“删除”选项。系统会弹出一个确认对话框,点击“是”或“确定”来确认删除操作。不过似乎微软家的产品不能真正删除。
注意:无法删除语言的最后一个键盘和默认输入方法,默认输入方法基于设置中的语言列表的顺序。
完成上述步骤后,就成功删除了Win11系统中的输入法。不过为了确保设置生效,建议你重启一下电脑。另外请注意,在卸载自带输入法后,确保你已安装了至少一个其他输入法,否则可能会出现无法输入的情况。
选择默认输入方法
如果默认输入方法没有所选语言,请尝试以下操作:
选择“开始 >设置 >时间和语言>输入>高级键盘设置。
在“替代默认输入方法”下选择首选语言输入法。
Win11在桌面显示我的电脑
要在Win11桌面上显示“我的电脑”图标,可以按照以下步骤操作:
1.点击开始按钮,选择设置,或按Win+I快捷键打开设置。
2.在设置中,点击“个性化”。
3.点击右侧边栏上的“主题”选项卡。
4.向下滚动并点击“桌面图标设置”。
5.勾选“计算机”或“此电脑”,最后应用并确定。
Win11禁用笔记本自带键盘
以管理员的身份在命令行终端中执行:
sc config i8042prt start= disabled
然后重启计算机。如果想要重新启用自带键盘:
sc config i8042prt start= auto
联想电脑关闭锁屏壁纸
关闭联想主机(Windows 11)锁屏壁纸的方法主要分为两种情况:一种是通过系统设置关闭自动更换壁纸的功能,另一种是通过联想电脑管家软件进行操作;以下是具体的操作步骤。
1.通过系统设置关闭自动更换壁纸
点击桌面上的“开始”菜单按钮,选择“设置”选项。
在“设置”窗口中,点击左侧的“个性化”选项。
在左侧导航栏中选择“锁定屏幕”或“锁屏界面”,分别设置“个性化锁屏界面”、“锁屏界面状态”、“在登录屏幕上显示锁屏界面背景图片”。
关闭后,可以手动更改锁定屏幕壁纸,单击下方的“浏览”,选择喜欢的图片作为新的锁定屏幕壁纸。在“相关设置”中对屏幕超时与保护程序的设置。
2.通过联想电脑管家关闭锁屏壁纸
打开“联想电脑管家”软件。
在联想电脑管家中找到“设置中心”或“工具箱”,选择“联想锁屏”。
点击关闭按钮,即可关闭联想锁屏。
注意事项:若系统中未安装联想电脑管家,可通过控制面板查找“联想锁屏”并进行关闭操作;某些版本的联想电脑管家可能会将锁屏开关放在不同的位置,需要在软件内寻找。如遇到特定型号电脑无法关闭锁屏壁纸,可能需要参考电脑的使用手册或联系联想的客户服务获取更详细的指导。
Win11关闭拖动窗口时弹出分屏框的分屏功能
Win11窗口分屏功能虽提升效率:拖动窗口时弹出分屏框,但部分用户认为该功能多余。通过系统设置可关闭,步骤包括进入设置页面、找到多任务处理设置、关闭贴靠窗口功能并验证效果。窗口分屏功能可以让用户轻松地将应用程序拖动到不同的区域,调整大小并进行重新排列。同时还可以通过拖动窗口边缘来调整窗口的大小,并利用手势或快捷键进行快速切换。方法如下:
1、首先,按键盘上的【 Win + X 】组合键,或右键点击任务栏上的【开始图标】,在打开的隐藏菜单项中,选择【设置】;
2、Windows 设置窗口,左侧边栏,点击【系统】,右侧找到并点击【多任务处理(贴靠窗口、桌面、任务切换)】;
3、找到【贴靠窗口】点击关闭,将其从“开”状态切换为“关”状态。此时,窗口分屏功能就已经被成功关闭了。
关闭贴靠窗口功能后,可以尝试拖动窗口来验证设置是否生效,在拖动窗口时,应该不会再出现分屏框的提示了;如果仍然出现分屏框,可能需要重新启动计算机来使设置生效。
资源管理器右侧预览区域如何关闭
1.关闭Windows文件资源管理器的文件预览
Windows文件资源管理器提供了文件预览的功能,可以通过以下步骤关闭:
1)双击“此电脑”或在任务栏搜索框中键入“资源管理器”并打开。在文件资源管理器的顶部菜单栏中,选择“查看”选项卡。
2)在“查看”选项卡中,找到“预览窗格”(可能显示为“预览面板”),点击它以切换预览功能的开启和关闭状态。关闭后将不再看到文件的实时预览。
2.禁用文件类型的快速预览
在Windows中还可以选择性地禁用特定文件类型的快速预览,而不是关闭整个文件预览功能。以下是如何禁用文件类型的快速预览:
1)在开始菜单中搜索“控制面板”并打开,在控制面板中,选择“外观和个性化”选项。在下一个窗口中,点击“文件资源管理器选项”。
2)在弹出的“文件资源管理器选项”窗口中,选择“文件类型”选项卡。在文件类型列表中找到您希望禁用预览的文件类型,选中它后点击“高级”按钮。
3)在弹出的编辑文件类型窗口中,取消勾选“始终显示图标,从不显示缩略图”和“显示预览窗格”,然后点击“确定”。
3.在文件资源管理器中使用快捷键
在文件资源管理器中还可以通过使用快捷键来快速开启或关闭文件预览。这对于那些希望在需要时快速切换预览功能的用户非常有用。
Alt + P:在打开文件资源管理器的情况下,按下该组合键,可以快速切换预览窗格的开启和关闭。
4.使用第三方文件管理工具
除了Windows自带的文件资源管理器外,还可以考虑使用一些第三方的文件管理工具,它们提供了更丰富的选项和功能,允许以更灵活的方式管理文件预览。
Total Commander: 这是一款强大的文件管理工具,提供了丰富的插件和设置选项,可以满足用户对文件预览的不同需求。
Directory Opus: 这是另一款功能强大的文件管理工具,支持自定义布局和丰富的视图选项,允许用户根据自己的喜好进行设置。
注意事项与技巧
性能影响: 开启文件预览功能可能会占用系统资源,尤其是当处理大量文件或大型文件时。关闭预览可以提高系统性能。
隐私保护: 在部分情况下,关闭文件预览可以提高文件的隐私保护程度,特别是在处理包含敏感信息的文件时。
关闭Windows 10+操作系统文件预览是一个简单但有效的操作,它可以提高系统性能、减少资源占用,节省宝贵的屏幕空间,并在一定程度上提高文件隐私保护。
禁用休眠功能并释放hiberfil.sys文件
进行命令提示符(CMD):
按下 Win + X 键,然后选择“Windows Terminal (管理员)”或“命令提示符 (管理员)”。
输入禁用命令:
在命令提示符窗口中输入以下命令,然后按 Enter 键:powercfg -h off
确认禁用:执行完该命令后,hiberfil.sys 文件将被删除且休眠功能被禁用。
注意事项:禁用休眠功能后将无法使用休眠模式;如果需要使用该功能则需要重新启用。
如果想要重新启用休眠功能,可以在命令提示符中输入以下命令:powercfg -h on
完成这些步骤后,hiberfil.sys 文件将会被禁用并且被删除。
知识拓展
hiberfil.sys 是系统的休眠文件。这里有两个概念,一个是睡眠(sleep);一个是休眠(hibernate)
睡眠指的是:电脑进入了低耗状态,工作内容保存在内存中,恢复时只需1~2 秒就可以恢复原状。
休眠指的是:电脑将内存中的数据写入到硬盘,即 hiberfil.sys 文件中,然后关闭系统,下次启动开机时,将保持的数据从硬盘写回内存,恢复原状。因此休眠要比睡眠的恢复速度来的慢一点,但好处是正在工作中的内容可以保存下来,即使断电也不会丢失。
调整pagefile.sys缓解C盘空间大小
paging file(分页文件)
分页文件通常叫做paging file(分页文件), 它是磁盘上的一个文件,默认放在C 盘根目录下面 “C:\pagefile.sys”,其一般是隐藏文件我们看不到它,当开启显示隐藏文件的话就能在C盘下面看到它。
知识拓展
计算机里有物理内存和磁盘(手机也是一样)。内存和磁盘都可以用来存储数据,内存上的数据在电脑关机之后就会丢失,但是内存的存储速度比磁盘快很多,所以很多文件的缓存会存在内存里增加访问速度。PC会读取内存中的数据运行,而不是每次都从磁盘里反复读取关闭文件。但是内存比较小,当内存快满了的时候,电脑就会将一部分数据(当前处于待处理的数据)从内存放回到磁盘上,放到 Paging file 里面,称其为虚拟内存。虽然这样下次程序读这部分数据的时候需要先从磁盘上读,速度会慢一些,但是这会使程序不至于因为内存空间不够而崩溃。
Windows 在选择将内存里的文件放回磁盘时,通常会选择当前稍微不怎么用的那部分文件。比如将一个程序最小化,很长时间不用它,那么它的数据就会从内存移到磁盘上。当将程序最大化的时候,会发现可能会花些时间,并且你的磁盘上的灯会一直闪烁说明在读取数据。如果你的内存足够大,那么 Paging file 不会被怎么使用到,如果发现你的电脑在打开占用内存比较大且当前不怎么用但一直在后台运行的程序时,其运行速度会变慢,或者磁盘一直闪烁,那么很有可能电脑在使用 Paging file ,也意味着可能要多加些内存。
当C盘空间不够,pagingfile.sys 可以删么?
理论上如果内存很大是可以不设置使用虚拟内存的,但是不排除打开某些大的程序时候,由于内存不够导致的程序崩溃,因为删除了它就没法将暂时不用的数据放到paging file 上。比起删除它来增加磁盘空间,更推荐将其移到别的磁盘或分区上。
那如何将 Paging file 从C盘移到 D盘呢?
我的电脑->右键属性,然后高级系统设置 -> 系统属性 -> 高级 -> 设置(性能)
打开性能选项,更改虚拟内存。默认情况下是自动管理所有的分页文件大小。
取消勾选“自动管理所有驱动器的分页文件大小”,手动管理 Paging file 的大小。点击C盘,选择“无分页文件”,选择D 盘 -> 自定义大小,可根据推荐大小填写。重启之后方可使更改才能生效。
从命令行直接进入BIOS(UEFI)
在 Windows 10、11 中除了常见的开机狂按 Del/F2 等按键进入 BIOS 外,其实还可以通过命令行快速进入 UEFI/BIOS 设置界面,更加高效方便。
操作方法
以管理员身份打开命令提示符(CMD)或 PowerShell。
输入以下命令并回车:shutdown /r /fw /t 0
系统会立即重启,并自动进入 UEFI/BIOS 设置界面,无需再按任何按键。
命令解析
shutdown:Windows 内置的关机工具。
/r:表示重启(restart)。
/fw:表示在重启后进入固件 (Firmware) 设置,即 UEFI/BIOS 界面。
注意:仅在 UEFI 启动模式下有效,传统 BIOS 模式无效。
/t 0:表示延时 0 秒后执行,即立即重启。
例如 /t 60 则是 60 秒后执行。
该命令的效果相当于在 Windows 设置中点击 “重启进入 UEFI 固件设置”。
注意事项
必须使用管理员权限执行命令,否则可能报错。
必须是 UEFI 启动模式,在传统 BIOS 环境下 /fw 参数不会生效。
如果执行后提示:操作系统找不到已输入的环境选项(203)。只需再次输入命令即可解决。
在某些虚拟机环境(如 Hyper-V、VMware)中,该命令可能无效,这是因为虚拟机本身对 BIOS/UEFI 的支持有限。
通过端口查看其进程程序
为(长)命令设置别名
将软件添加到开机自启动(目录)中
将cmd里的字符编码方式由gbk更改为utf-8
Win11右键菜单怎么修改为传统Win10右键风格
待机或屏保后取消密码登录
隐藏Win11开始菜单「推荐的项目」
Win11下两步彻底关闭快速访问目录
启用Windows11的Administrator账户并获取管理员权限
Win11全量更改文件属主
Win11移除自带的输入法
Win11在桌面显示我的电脑
Win11禁用笔记本自带键盘
联想电脑关闭锁屏壁纸
Win11关闭拖动窗口时弹出分屏框的分屏功能
资源管理器右侧预览区域如何关闭
禁用休眠功能并释放hiberfil.sys文件
调整pagefile.sys缓解C盘空间大小
从命令行直接进入BIOS(UEFI)
通过端口查看其进程程序
经常在启动应用的时候发现系统需要的端口被别的程序占用,如何知道谁占有了需要的端口,下面就介绍一种非常简单的方法,希望对大家有用。
netstat -a -n -o -b,这样就可以看到哪个程序在使用端口了。其中:
-a:显示所有连接和监听端口;
-n:以数字形式显示;
-o:显示进程;
-b:这个就是显示程序名。加上这个参数运行有点慢,显示可执行组件名。
可以通过netstat /?查看更全的帮助信息,后文将有详细的使用方法。本站有Linux下网络连接信息查看:网络状态统计-Netstat。
开始–>运行–>cmd 进入命令提示符 输入:netstat -ano 即可看到所有连接的PID之后在任务管理器中找到这个PID所对应的程序如果任务管理器中没有PID这一项,可以在任务管理器中选”查看”-”选择列”。
需要确定谁占用了我们的80端口
在windows命令行窗口下执行:
C:\>netstat -aon|findstr "80"
TCP 0.0.0.0:19780 0.0.0.0:0 LISTENING 1950
TCP 10.72.224.5:2558 96.17.109.8:80 ESTABLISHED 1950
TCP 10.72.224.5:2757 60.210.176.209:80 TIME_WAIT 0
TCP 10.72.224.5:3956 125.46.1.234:80 ESTABLISHED 1950
TCP 10.72.224.5:3959 125.46.1.234:80 ESTABLISHED 1950
UDP 0.0.0.0:2280 *:* 3700
或直接查看侦听的信息:
netstat -aon |findstr "LISTENING"
看到了吗,端口被进程号为1950的进程占用,继续执行下面命令:
C:\>tasklist|findstr “1950″
avp.exe 1950 Console 0 37,680 K
很清楚吧,avp 卡巴监听80端口,调整卡巴网络监听设置。如果你的80端口被其他程序占用,杀掉或者调整端口。
另附:netstat的语法
C:\Users\freeoa>netstat /?
显示协议统计和当前 TCP/IP 网络连接。
NETSTAT [-a] [-b] [-e] [-f] [-n] [-o] [-p proto] [-r] [-s] [-t] [interval]
-a 显示所有连接和侦听端口。
-b 显示在创建每个连接或侦听端口时涉及的可执行程序。在某些情况下,已知可执行程序承载多个独立的组件,这些情况下,显示创建连接或侦听端口时涉及的组件序列。此情况下,可执行程序的名称位于底部[]中,它调用的组件位于顶部,直至达到 TCP/IP。注意,此选项可能很耗时,并且在您没有足够权限时可能失败。
-e 显示以太网统计。此选项可以与 -s 选项结合使用。
-f 显示外部地址的完全限定域名(FQDN)。
-n 以数字形式显示地址和端口号。
-o 显示拥有的与每个连接关联的进程 ID。
-p proto 显示 proto 指定的协议的连接;proto 可以是下列任何一个: TCP、UDP、TCPv6 或 UDPv6。如果与 -s 选项一起用来显示每个协议的统计,proto 可以是下列任何一个: IP、IPv6、ICMP、ICMPv6、TCP、TCPv6、UDP或 UDPv6。
-r 显示路由表。
-s 显示每个协议的统计。默认情况下,显示IP、IPv6、ICMP、ICMPv6、TCP、TCPv6、UDP 和 UDPv6的统计;-p 选项可用于指定默认的子网。
-t 显示当前连接卸载状态。
interval 重新显示选定的统计,各个显示间暂停的间隔秒数。按 CTRL+C 停止重新显示统计。如果省略,则 netstat将打印当前的配置信息一次。
为(长)命令设置别名
在linux下,为指令创建一个别名非常容易,可以参考:linux bash环境创建别名。
在windows 7安装了virtualbox,通过指令操作时,需要将全部的路径在cmd窗口中输入出来,后来将其的安装路径加入到系统的PATH变量中,这样就可以直接通过vboxmanage来操作虚拟机;但还是嫌指令输入太长,在linux我是为其建一个非常短的别名:vbm。在windows下其实也可以为其建立别名。
doskey就相当于Linux中的alias,等于号左边是其右边的别名,$*表示这个命令还可能有其他参数,@表示执行这条命令时不显示这条命令本身。
可将这个文件保存到任意一个目录下,但是最好是英文路径,如C:\Users\XX(用户名)\freeoa_cmd_autoexe.bat
通过参考"cmd /?"的帮助,创建autorun的注册表项(win+r键->输入“regedit”->回车可打开系统的注册表),你会看到这样的提示:
如果其中一个或两个都存在,这两个变量会先被执行。
HKEY_LOCAL_MACHINE\Software\Microsoft\Command Processor\AutoRun
和/或
HKEY_CURRENT_USER\Software\Microsoft\Command Processor\AutoRun
不过,可能没有AutoRun这个键,可以自己添加:右键->新建->字符串值,输入“AutoRun”,然后选中->右键->修改,把路径输入进去,然后关掉就可以了(这里我只改了CURRENT_USER的,这样基本就够用了,没改HKEY_LOCAL_MACHINE)。
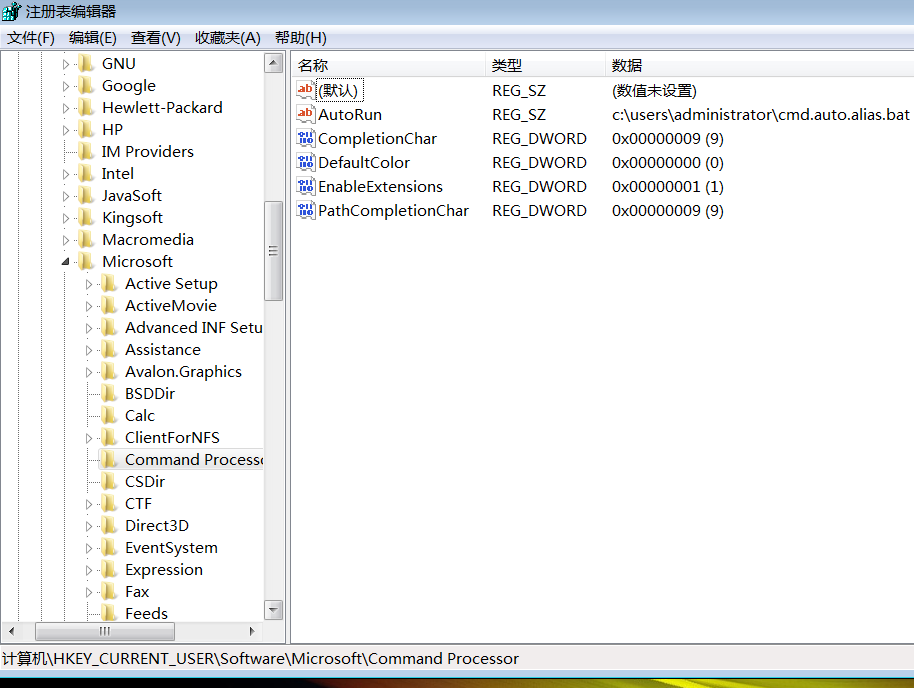
重开cmd,输入vbm,来验证一下效果。
本文所涉及的内容可在windows xp、7适用,下面将我的别名贴出来:
@doskey ls=dir /b $*
@doskey cd=cd /d $*
@doskey l=dir /od/p/q/tw $*
@doskey vbm=vboxmanage $*
@doskey ps=tasklist $*
@doskey kill=taskkill /IM $*
@doskey sht=shutdown -s -t 3
Win11将软件添加到开机自启动中
选择“开始”按钮 ,然后滚动查找你希望在启动时运行的应用。右键单击该应用,选择“更多”,然后选择“打开文件位置”。此操作会打开保存应用快捷方式的位置。如果没有“打开文件位置”选项,这意味着该应用无法在启动时运行。
文件位置打开后,按win+R,键入“shell:startup”,然后选择“确定”。这将打开“启动”文件夹。将该应用的快捷方式从文件位置复制并粘贴到“启动”文件夹中。或直接往该用户目录下的这个文件夹中放快捷方式就行了,然后可以去任务管理器检查一下:
C:\Users\<UserName>\AppData\Roaming\Microsoft\Windows\Start Menu\Programs\Startup
开机启动项主要位于两个位置,一个是上面讲到的用户的开机启动项,打开启动项位置后将启动项删除即可。还有一个是系统开机启动项目,位置位于设置->应用->启动,将不需要删除的项目关闭即可。
Win11系统上将cmd里的字符编码方式由gbk更改为utf-8
Win11系统命令行默认的字符编码方式为gbk,有时候要用cmd命令行检测中文的代码里面含有中文的时候就会出现乱码,将gbk更改为utf-8后便可以解决这一情况,一下有两种解决方式:
1.临时解决,仅限于本次使用,先按win+r打开命令行输入chcp 65001就可以进行切换但仅限于本次使用。
此时可以直接输入chcp检测活动代码是多少此时就是utf-8(65001)的形式,便可以解决了。
2.长期方法打开设置搜索地区,点击更改国家和地区
家庭版在设置->时间和语言->语言和区域->相关设置下的管理语言设置->在弹出的页面有非Unicode程序的语言下有“更改系统区域设置”->勾选 “Beta版 使用Unicode UTF-8...”,会要求重新启动以实现对系统默认编码的修改,同时可以在重启完成后以chcp指令来难验证。
Win11右键菜单怎么修改为传统Win10右键风格
1.首先用鼠标右键点击开始菜单,选择 windows 终端(管理员),点击进入。
2.然后在终端应用程序里粘贴这串代码 :
reg.exe add "HKCU\Software\Classes\CLSID\{86ca1aa0-34aa-4e8b-a509-50c905bae2a2}\InprocServer32" /f /ve
注意空格。
3.这样操作成功之后,重启电脑就可以看到以前win10右键菜单的样子。
恢复Win11新右键菜单的方法
还是一样打开 windows 终端(管理员)点击进入之后,直接输入这串代码 :
reg.exe delete "HKCU\Software\Classes\CLSID\{86ca1aa0-34aa-4e8b-a509-50c905bae2a2}\InprocServer32" /va /f
然后显示操作成功,重启之后,就可以恢复了。
以上就是关于修改Win11右键菜单的方法,还是经典的用着比较顺手。
Win11待机或屏保后取消密码登录
要在 Win11 上睡眠或不活动后再次禁用登录,请打开“设置”->“帐户”->登录选项,然后为“如果您离开了,Windows 何时应要求您再次登录”设置选择“从不”选项。还可以将该功能配置为每次计算机恢复睡眠时或几分钟不活动后都需要输入密码。
在 Win11 上可以决定当计算机或显示器从睡眠状态恢复时,系统是否应要求您再次输入密码。该功能旨在确保安全,以防止其他人在您离开时访问您的帐户。如果启用了该功能,当设备或显示器在一段时间不活动后进入睡眠模式(基于屏幕和睡眠设置),然后在醒来后,您将需要输入密码才能继续。如果在家庭办公室或受信任的地方,每次离开设备几分钟后重新输入密码可能会令人不快。如果是这种情况,还可以在 Win11 上禁用登录要求。
在 Win11 上从睡眠中醒来后禁用登录
要在离开或在 Win11 上休眠后禁用登录密码,请按照以下步骤操作:
1. 打开设置(Win+i)
2. 点击“帐户”
3. 单击“登录选项”页面。
4. 在“其他设置”部分下的“如果您已经离开,Windows 何时应要求您再次登录”设置中选择“从不”选项。
5. 确认您的帐户凭据(如果适用)。
完成这些步骤后,当离开计算机一段时间后或从睡眠状态恢复时,Win11 将自动重新登录该帐户而无需密码。
或在组策略(gpedit.msc)中设置(专业版以上)
Computer Configuration > Administrative Templates > System > Power Management > Sleep Settings
双击名为“计算机唤醒(插入)时需要密码”的值。单击“已禁用”并确定。
类似地,双击“计算机唤醒(使用电池)时需要密码”并禁用该功能。
命令行下完成
powercfg /SETDCVALUEINDEX SCHEME_CURRENT SUB_NONE CONSOLELOCK 0
powercfg /SETACVALUEINDEX SCHEME_CURRENT SUB_NONE CONSOLELOCK 0
或使用注册表来添加相关的选项
Computer\HKEY_LOCAL_MACHINE\SOFTWARE\Policies\Microsoft\
在 Win11 上从睡眠中醒来后启用登录
若要配置操作系统何时应在睡眠后或离开时锁定设备并需要密码,请按照以下步骤操作:
1. 打开设置 Windows 11
2. 点击“帐户”
3. 单击“登录选项”页面
4. (选项 1)在“其他设置”部分下的“如果您已经离开,Windows 何时应要求您再次登录”设置中选择“每次”选项,以要求在睡眠后登录。
5. (选项 2)在“其他设置”部分下的“如果您已离开,Windows 何时应要求您再次登录”设置中选择 1 到 15 分钟,以要求在非活动(包括睡眠)的分钟数后登录。
完成这些步骤后,计算机将显示锁定屏幕,每次设备从睡眠状态恢复或几分钟不活动后,都需要使用密码登录。
详情请参考此处。
唤醒或屏保后如何禁止锁屏界面及登录界面
关闭 Windows 11 锁屏界面,开机直达登录界面
隐藏 Win11 开始菜单「推荐的项目」
在 Win11 的「设置」中,你可以选择「推荐的项目」显示哪些内容。操作步骤如下:
1.使用Windows + I快捷键打开「设置」。
2.依次打开「个性化」>「开始」。
3.在这里,你会看到以下 3 个选项,请根据需要开启或关闭:
显示最近添加的应用:默认开启,控制显示新安装的应用程序。
显示最常用的应用:默认关闭,控制显示经常访问的应用程序。
在开始、跳转列表和文件资源管理器中显示最近打开的项目:默认开启,控制显示最近访问的文件和文件夹。
更多可参考此处。
Win11下两步彻底关闭快速访问目录
Windows资源管理器中默认会保留用户经常访问的文件夹,以便用户快速再次访问。然而有某些公开场合,比如需要投影时,如果这些文件夹如果有您不愿公开的信息的话,就会非常尴尬。如何把快速访问功能彻底关闭呢?
1.同时按windows徽标键和字母E键,打开资源管理器,点击菜单栏的“…”后选择“选项”。
2.在弹出的“文件夹选项”窗口中的“隐私”子标签,取消其中的三个“显示...”对勾。
上述两个步骤操作完成后,一切都变得干净清爽。
启用Windows11的Administrator账户并获取管理员权限
Win11(家庭版)中启用Administrator账户需通过终端输入命令并重启计算机。登录后可进行系统维护或故障排除。完成后建议禁用账户并设置强密码保护。Administrator账户是一个具有最高权限的超级管理员账户,它能够让用户对系统进行全面的访问和控制。在日常使用中,出于安全考虑,这个账户通常是被禁用的。然而,在某些特定情况下,如进行系统维护或故障排除时,启用Administrator账户就显得尤为必要。
在启用Administrator账户之前,请确保已经备份了重要数据,并关闭了所有正在运行的程序,因为接下来的操作将需要重启计算机。
启用Administrator账户
1.右键点击“开始”按钮:
首先需要在屏幕左下角找到并点击“开始”按钮。然后,用鼠标右键点击它,以弹出上下文菜单。
2.选择“终端(管理员)”:
在弹出的上下文菜单中,找到“终端(管理员)”选项并点击。这将打开一个具有管理员权限的终端窗口。注意,这一步需要您拥有当前用户账户的管理员权限。
3.输入命令并回车:
在终端窗口中,输入以下命令:net user administrator /active:yes
这条命令的作用是将Administrator账户激活。输入完命令后,按下回车键执行。
4.重启计算机:
命令执行成功后,您需要重启计算机以使更改生效。点击“开始”按钮,选择“电源”图标,然后点击“重启”。
登录Administrator账户
重启计算机后,在登录界面您将看到Administrator账户作为可选的登录账户。输入Administrator账户的密码(如果您之前设置过),或者留空(在某些情况下,默认可能是空密码,但出于安全考虑,建议设置复杂密码)。
使用Administrator账户进行维护或故障排除
成功登录Administrator账户后,您就可以进行系统的维护或故障排除工作了。由于Administrator账户具有完全的系统访问权限,您可以执行任何必要的操作,如安装软件、修改系统设置、访问受限文件等。
注意事项:
安全风险:该管理员账户的高权限同时也带来了安全风险。因此,在完成必要的维护或故障排除后,建议尽快禁用此账户,以避免潜在的安全威胁。
禁用Administrator账户:若要禁用Administrator账户,只需在终端窗口中输入以下命令:net user administrator /active:no
然后按下回车键,并重启计算机。
密码保护:强烈建议为Administrator账户设置强密码,并定期更换,以确保账户安全。
通过以上步骤就可以轻松启用Win11的Administrator账户并获取管理员权限。在进行系统维护或故障排除时,请务必谨慎操作,以免对系统造成不必要的损害。
几种方法Win11开启用管理员帐户
在默认配置下,启动 Win11 时不会看到以管理员身份登录的选项。但激活内置管理员帐户后,系统会在登录屏幕中包含一个选项,允许您以管理员身份登录。除非您再次手动禁用管理员帐户,否则此选项不会消失。
方式1:使用CMD命令
在 Win11 中启用隐藏管理员帐户的最方便、最简单的方法是使用命令提示符实用程序,步骤如下:
按 – Windows + S。
类型 - cmd.exe。
单击 - 以管理员身份运行。
要允许更改,请在“用户帐户控制”上单击 - 是。
在命令提示符中,输入 - net user administrator 并回车。
检查帐户活动的值。如果它显示否,那么您可以确定管理员帐户已被禁用。
现在,输入 - net user administrator /active:yes,按 Enter 键。
将看到 – 命令成功完成。
得到确认后,再次运行net user administrator命令行。
这次“帐户活动”的值现在应该显示是。
方式2:通过用户管理工具
单击 - 开始。
输入 - lusrmgr.msc。
当“lusrmgr – 本地用户和组(本地)”窗口出现时,双击 – 用户。
右键单击管理员并选择-属性。
在“管理员属性”向导中,取消选中帐户已禁用之前设置的复选框。
单击应用,然后单击确定。
方式 3:通过安全策略
按 – Winlogo 键 + R。
类型 – secpol.msc。
点击 – 输入或单击 – 确定。
进入“本地安全策略”窗口后,导航至 – 安全设置 => 本地策略 => 安全选项。
检查帐户:管理员帐户政策的状态。
如果显示已禁用,则您必须启用 Windows 11 管理员帐户。
为此,请双击帐户:管理员帐户,选择启用单选按钮。
首先点击应用,然后点击确定。
方式 4:通过调整 regedit 注册表在 Win11 中启用管理员帐户
按 Windows 键并输入 – regedit。
从结果中选择 - 注册表编辑器。
如果用户帐户控制请求同意,请单击 - 是,导航 -
HKEY_LOCAL_MACHINE\SOFTWARE\Microsoft\Windows NT\CurrentVersion\Winlogon\SpecialAccounts\UserList
移至右侧窗格并右键单击空白区域。选择 – 新建 => DWORD(32 位)值。
将密钥命名为管理员。最后关闭注册表编辑器并重新启动 Windows 资源管理器或您的计算机。
注:后面3种方法均未在win11家庭版上通过,方法4可能还要在实践。建议使用方式1。
Win11全量更改文件属主
由于普通用户太不好用了,稍复杂的操作就在询问管理员权限,因此还是切换到管理员账号下,但有部分文件的权限属主需要修改,在桌面环境下又不能成功修改时就需要借助于命令行了。
方式1:通过界面修改目录权限
在想要修改权限的文件,按下【Alt + Enther】键进入到文件属性管理页面。选定安全,以及你想修改的用户,然后点击高级。进入高级安全设置界面,点击更改权限。
它会弹出一个和上面一样的界面,不过这时候我们拥有了管理员权限,此时我们双击想修改权限的用户,会发现它是灰色的无法修改。
这是因为它存在父文件继承,让我们禁用继承再次修改即可。选择将已继承的权限转换为此对线的显式权限。
再次点击需要修改权限的用户,会神奇的发现可以修改其权限了。
修改后,点击确定,最后别忘了点击应用,不然就还得再来一次。
方式2:使用CMD命令批量修改文件(或文件夹)权限或所有者
强制将当前目录下的所有文件及文件夹、子文件夹下的所有者更改为管理员组(administrators)命令:
takeown /f * /a /r /d y
将所有d:\freeoa目录下的文件、子文件夹的NTFS权限修改为仅管理员组(administrators)完全控制(删除原有所有NTFS权限设置):
cacls d:\freeoa\*.* /T /G administrators:F
在原有d:\freeoa目录下的文件、子文件夹的NTFS权限上添加管理员组(administrators)完全控制权限(并不删除原有所有NTFS权限设置):
cacls d:\freeoa\*.* /T /E /G administrators:F
取消管理员组(administrators)完全控制权限(并不删除原有所有NTFS权限设置):
cacls \\Server\Documents\%username%\我的文档 /t /e /r "mdq\domain admins"
cacls \\Server\Documents\%username%\桌面 /t /e /r "mdq\domain admins"
在计算机管理中添加用户发现没有本地用户和组,以命令方式添加用户以及查看用户
1.搜索计算机管理打开没有本地用户和组
2.win11添加本地用户和组
升级win11后默认没有添加本地用户和组,添加用户和组方法:
1).按住键盘WIN+R
2).在运行窗口中,输入“mmc”命令,回车;
3).点击可用的管理单元–>添加/删除管理单元
4).添加本地用户和组
家庭版可能无法享受该服务。也可能添加时报错:此管理单元不能用于这一版本的Windows 10。若要管理此计算机上的用户帐户,请使用“控制面板"中的”用户帐户“工具。
3.使用cmd命令添加本地用户
1).点击搜索–>命令提示符,右键以管理员身份启动
2).输入命令添加用户'net user username password /add',username是创建的用户名,password是你账号的密码
3).在设置中设置账户类型
添加用户完成,可以在文件属性中添加此用户编辑权限。
Win11移除自带的输入法
方法一:通过输入法菜单删除
1. 右击右下角任务栏中的输入法图标,选择“更多键盘设置”。
2. 进入到新的窗口界面后,点击左侧栏中的“时间和语言”选项,接着点击右侧输入法的三个点图标,选择“语言选项”。
3. 选择需要删除的输入法,并点击其右侧的三个点图标,最后选择“删除”就可以了。
方法二:通过Windows设置删除
1. 同时按下键盘上的“Win+i”组合键,打开Windows设置。
2. 在左侧栏找到并点击“时间和语言”选项。
3. 在右侧窗格中,点击“语言和区域”。在“首选语言”下的"..."再进入“...语言选项”,在下方的“键盘”->“已安装的键盘”中进行处理。
4. 找到你想要删除的输入法,点击其右侧的三个点图标(更多选项),选择“删除”选项。系统会弹出一个确认对话框,点击“是”或“确定”来确认删除操作。不过似乎微软家的产品不能真正删除。
注意:无法删除语言的最后一个键盘和默认输入方法,默认输入方法基于设置中的语言列表的顺序。
完成上述步骤后,就成功删除了Win11系统中的输入法。不过为了确保设置生效,建议你重启一下电脑。另外请注意,在卸载自带输入法后,确保你已安装了至少一个其他输入法,否则可能会出现无法输入的情况。
选择默认输入方法
如果默认输入方法没有所选语言,请尝试以下操作:
选择“开始 >设置 >时间和语言>输入>高级键盘设置。
在“替代默认输入方法”下选择首选语言输入法。
Win11在桌面显示我的电脑
要在Win11桌面上显示“我的电脑”图标,可以按照以下步骤操作:
1.点击开始按钮,选择设置,或按Win+I快捷键打开设置。
2.在设置中,点击“个性化”。
3.点击右侧边栏上的“主题”选项卡。
4.向下滚动并点击“桌面图标设置”。
5.勾选“计算机”或“此电脑”,最后应用并确定。
Win11禁用笔记本自带键盘
以管理员的身份在命令行终端中执行:
sc config i8042prt start= disabled
然后重启计算机。如果想要重新启用自带键盘:
sc config i8042prt start= auto
联想电脑关闭锁屏壁纸
关闭联想主机(Windows 11)锁屏壁纸的方法主要分为两种情况:一种是通过系统设置关闭自动更换壁纸的功能,另一种是通过联想电脑管家软件进行操作;以下是具体的操作步骤。
1.通过系统设置关闭自动更换壁纸
点击桌面上的“开始”菜单按钮,选择“设置”选项。
在“设置”窗口中,点击左侧的“个性化”选项。
在左侧导航栏中选择“锁定屏幕”或“锁屏界面”,分别设置“个性化锁屏界面”、“锁屏界面状态”、“在登录屏幕上显示锁屏界面背景图片”。
关闭后,可以手动更改锁定屏幕壁纸,单击下方的“浏览”,选择喜欢的图片作为新的锁定屏幕壁纸。在“相关设置”中对屏幕超时与保护程序的设置。
2.通过联想电脑管家关闭锁屏壁纸
打开“联想电脑管家”软件。
在联想电脑管家中找到“设置中心”或“工具箱”,选择“联想锁屏”。
点击关闭按钮,即可关闭联想锁屏。
注意事项:若系统中未安装联想电脑管家,可通过控制面板查找“联想锁屏”并进行关闭操作;某些版本的联想电脑管家可能会将锁屏开关放在不同的位置,需要在软件内寻找。如遇到特定型号电脑无法关闭锁屏壁纸,可能需要参考电脑的使用手册或联系联想的客户服务获取更详细的指导。
Win11关闭拖动窗口时弹出分屏框的分屏功能
Win11窗口分屏功能虽提升效率:拖动窗口时弹出分屏框,但部分用户认为该功能多余。通过系统设置可关闭,步骤包括进入设置页面、找到多任务处理设置、关闭贴靠窗口功能并验证效果。窗口分屏功能可以让用户轻松地将应用程序拖动到不同的区域,调整大小并进行重新排列。同时还可以通过拖动窗口边缘来调整窗口的大小,并利用手势或快捷键进行快速切换。方法如下:
1、首先,按键盘上的【 Win + X 】组合键,或右键点击任务栏上的【开始图标】,在打开的隐藏菜单项中,选择【设置】;
2、Windows 设置窗口,左侧边栏,点击【系统】,右侧找到并点击【多任务处理(贴靠窗口、桌面、任务切换)】;
3、找到【贴靠窗口】点击关闭,将其从“开”状态切换为“关”状态。此时,窗口分屏功能就已经被成功关闭了。
关闭贴靠窗口功能后,可以尝试拖动窗口来验证设置是否生效,在拖动窗口时,应该不会再出现分屏框的提示了;如果仍然出现分屏框,可能需要重新启动计算机来使设置生效。
资源管理器右侧预览区域如何关闭
1.关闭Windows文件资源管理器的文件预览
Windows文件资源管理器提供了文件预览的功能,可以通过以下步骤关闭:
1)双击“此电脑”或在任务栏搜索框中键入“资源管理器”并打开。在文件资源管理器的顶部菜单栏中,选择“查看”选项卡。
2)在“查看”选项卡中,找到“预览窗格”(可能显示为“预览面板”),点击它以切换预览功能的开启和关闭状态。关闭后将不再看到文件的实时预览。
2.禁用文件类型的快速预览
在Windows中还可以选择性地禁用特定文件类型的快速预览,而不是关闭整个文件预览功能。以下是如何禁用文件类型的快速预览:
1)在开始菜单中搜索“控制面板”并打开,在控制面板中,选择“外观和个性化”选项。在下一个窗口中,点击“文件资源管理器选项”。
2)在弹出的“文件资源管理器选项”窗口中,选择“文件类型”选项卡。在文件类型列表中找到您希望禁用预览的文件类型,选中它后点击“高级”按钮。
3)在弹出的编辑文件类型窗口中,取消勾选“始终显示图标,从不显示缩略图”和“显示预览窗格”,然后点击“确定”。
3.在文件资源管理器中使用快捷键
在文件资源管理器中还可以通过使用快捷键来快速开启或关闭文件预览。这对于那些希望在需要时快速切换预览功能的用户非常有用。
Alt + P:在打开文件资源管理器的情况下,按下该组合键,可以快速切换预览窗格的开启和关闭。
4.使用第三方文件管理工具
除了Windows自带的文件资源管理器外,还可以考虑使用一些第三方的文件管理工具,它们提供了更丰富的选项和功能,允许以更灵活的方式管理文件预览。
Total Commander: 这是一款强大的文件管理工具,提供了丰富的插件和设置选项,可以满足用户对文件预览的不同需求。
Directory Opus: 这是另一款功能强大的文件管理工具,支持自定义布局和丰富的视图选项,允许用户根据自己的喜好进行设置。
注意事项与技巧
性能影响: 开启文件预览功能可能会占用系统资源,尤其是当处理大量文件或大型文件时。关闭预览可以提高系统性能。
隐私保护: 在部分情况下,关闭文件预览可以提高文件的隐私保护程度,特别是在处理包含敏感信息的文件时。
关闭Windows 10+操作系统文件预览是一个简单但有效的操作,它可以提高系统性能、减少资源占用,节省宝贵的屏幕空间,并在一定程度上提高文件隐私保护。
禁用休眠功能并释放hiberfil.sys文件
进行命令提示符(CMD):
按下 Win + X 键,然后选择“Windows Terminal (管理员)”或“命令提示符 (管理员)”。
输入禁用命令:
在命令提示符窗口中输入以下命令,然后按 Enter 键:powercfg -h off
确认禁用:执行完该命令后,hiberfil.sys 文件将被删除且休眠功能被禁用。
注意事项:禁用休眠功能后将无法使用休眠模式;如果需要使用该功能则需要重新启用。
如果想要重新启用休眠功能,可以在命令提示符中输入以下命令:powercfg -h on
完成这些步骤后,hiberfil.sys 文件将会被禁用并且被删除。
知识拓展
hiberfil.sys 是系统的休眠文件。这里有两个概念,一个是睡眠(sleep);一个是休眠(hibernate)
睡眠指的是:电脑进入了低耗状态,工作内容保存在内存中,恢复时只需1~2 秒就可以恢复原状。
休眠指的是:电脑将内存中的数据写入到硬盘,即 hiberfil.sys 文件中,然后关闭系统,下次启动开机时,将保持的数据从硬盘写回内存,恢复原状。因此休眠要比睡眠的恢复速度来的慢一点,但好处是正在工作中的内容可以保存下来,即使断电也不会丢失。
调整pagefile.sys缓解C盘空间大小
paging file(分页文件)
分页文件通常叫做paging file(分页文件), 它是磁盘上的一个文件,默认放在C 盘根目录下面 “C:\pagefile.sys”,其一般是隐藏文件我们看不到它,当开启显示隐藏文件的话就能在C盘下面看到它。
知识拓展
计算机里有物理内存和磁盘(手机也是一样)。内存和磁盘都可以用来存储数据,内存上的数据在电脑关机之后就会丢失,但是内存的存储速度比磁盘快很多,所以很多文件的缓存会存在内存里增加访问速度。PC会读取内存中的数据运行,而不是每次都从磁盘里反复读取关闭文件。但是内存比较小,当内存快满了的时候,电脑就会将一部分数据(当前处于待处理的数据)从内存放回到磁盘上,放到 Paging file 里面,称其为虚拟内存。虽然这样下次程序读这部分数据的时候需要先从磁盘上读,速度会慢一些,但是这会使程序不至于因为内存空间不够而崩溃。
Windows 在选择将内存里的文件放回磁盘时,通常会选择当前稍微不怎么用的那部分文件。比如将一个程序最小化,很长时间不用它,那么它的数据就会从内存移到磁盘上。当将程序最大化的时候,会发现可能会花些时间,并且你的磁盘上的灯会一直闪烁说明在读取数据。如果你的内存足够大,那么 Paging file 不会被怎么使用到,如果发现你的电脑在打开占用内存比较大且当前不怎么用但一直在后台运行的程序时,其运行速度会变慢,或者磁盘一直闪烁,那么很有可能电脑在使用 Paging file ,也意味着可能要多加些内存。
当C盘空间不够,pagingfile.sys 可以删么?
理论上如果内存很大是可以不设置使用虚拟内存的,但是不排除打开某些大的程序时候,由于内存不够导致的程序崩溃,因为删除了它就没法将暂时不用的数据放到paging file 上。比起删除它来增加磁盘空间,更推荐将其移到别的磁盘或分区上。
那如何将 Paging file 从C盘移到 D盘呢?
我的电脑->右键属性,然后高级系统设置 -> 系统属性 -> 高级 -> 设置(性能)
打开性能选项,更改虚拟内存。默认情况下是自动管理所有的分页文件大小。
取消勾选“自动管理所有驱动器的分页文件大小”,手动管理 Paging file 的大小。点击C盘,选择“无分页文件”,选择D 盘 -> 自定义大小,可根据推荐大小填写。重启之后方可使更改才能生效。
从命令行直接进入BIOS(UEFI)
在 Windows 10、11 中除了常见的开机狂按 Del/F2 等按键进入 BIOS 外,其实还可以通过命令行快速进入 UEFI/BIOS 设置界面,更加高效方便。
操作方法
以管理员身份打开命令提示符(CMD)或 PowerShell。
输入以下命令并回车:shutdown /r /fw /t 0
系统会立即重启,并自动进入 UEFI/BIOS 设置界面,无需再按任何按键。
命令解析
shutdown:Windows 内置的关机工具。
/r:表示重启(restart)。
/fw:表示在重启后进入固件 (Firmware) 设置,即 UEFI/BIOS 界面。
注意:仅在 UEFI 启动模式下有效,传统 BIOS 模式无效。
/t 0:表示延时 0 秒后执行,即立即重启。
例如 /t 60 则是 60 秒后执行。
该命令的效果相当于在 Windows 设置中点击 “重启进入 UEFI 固件设置”。
注意事项
必须使用管理员权限执行命令,否则可能报错。
必须是 UEFI 启动模式,在传统 BIOS 环境下 /fw 参数不会生效。
如果执行后提示:操作系统找不到已输入的环境选项(203)。只需再次输入命令即可解决。
在某些虚拟机环境(如 Hyper-V、VMware)中,该命令可能无效,这是因为虚拟机本身对 BIOS/UEFI 的支持有限。
